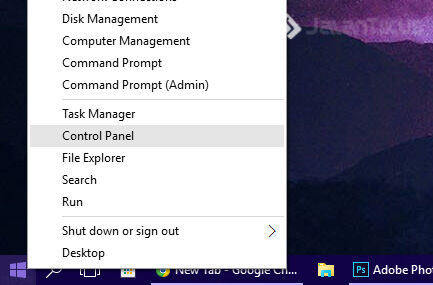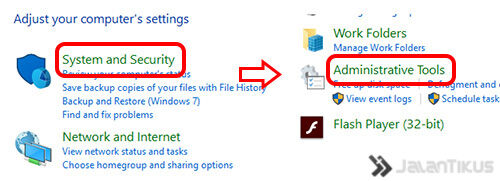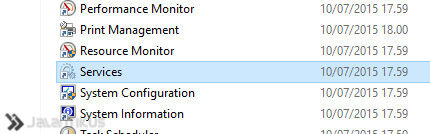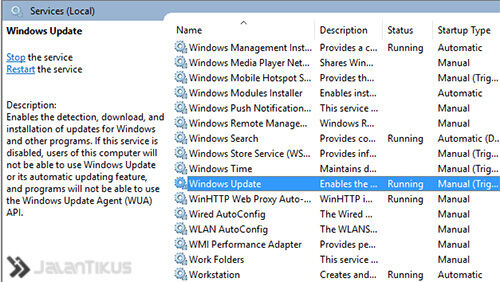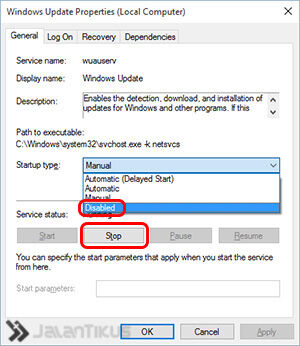Salam, kali ini saya akan coba membuat tutorial bagi yang kelupaan password windowsnya. Untuk saat ini saya akan buat tutorial untuk windows 8.1 saja, karena untuk windows 7 kebawah, bisa menggunakan tools hirenboot.
Kenapa kita butuh trik ini? yaa andaikan saja suatu saat, kalian lupa dengan password login windowsnya. Kemudian di dalam banyak data-data penting. Biasanya kalau service komputer, solusinya ya install ulang, tapi resikonya semua data di dalamnya ikut hilang. Mungkin data di my document atau drive lain tidak hilang (bila tidak fresh install). Namun data akan bertumpuk (ada dua folder windows dalam satu drive) dan ini buang-buang kapasitas HDD.
Trik ini bisa dipakai apabila akun administrator belum di aktifkan dan belum di beri password. Apabila akun administrator sudah pernah di aktifkan, maka tidak perlu langkah ini, cukup login melalui akun administrator (dengan catatan tidak dipassword atau ingat passwordnya).
Baik langsung saja berikut tutorialnya. Untuk tutorial saat ini, maaf tidak saya sertakan gambar, karena tidak bisa untuk screenshot.
Pertama yang harus di siapkan adalah :
- Komputer target
- Flashdisk / DVD yang berisi instalasi windows. Bisa juga yang berisi linux, yang penting bisa untuk buka partisi NTFS.
Langkah pertama,
Booting komputer melalui flashdisk/dvd yang sudah disiapkan. Disini
saya menggunakan Flashdisk yang berisi installer Windows 7 32bit.
Kemudian pada saat tampilan pertama instalasi, tekan tombol "Shift+F10" untuk memunculkan Command Prompt.
Kemudian, arahkan command prompt ke folder instalasi windows. Biasanya windows di install di drive C, jadi saya asumsikan pengetikannya seperti ini :
"c:
cd windows\system32"
kemudian, rename file narrator.exe. Commandnya seperti berikut :
"ren narrator.exe narrator.exe.bak"
Kemudian kopi file cmd.exe dan rename menjadi narrator.exe. Berikut commandnya :
"copy cmd.exe narrator.exe"
Setelah melakukan langkah diatas, kemudian reboot komputer anda, dengan melepas flashdisk. Supaya bisa masuk ke menu login windows.
Di sebelah kiri-bawah, ada menu "ease of access", buka menu tersebut kemudian pilih Narrator.
Bila berjalan sesuai, seharusnya sekarang muncul menu command prompt.
Ketik command berikut ini untuk mengaktifkan akun administrator :
"net user administrator /active:yes"
Setelah itu, restart kembali komputernya.
Pada saat menyala, seharusnya di sebelah gambar profil User anda, sekarang muncul tombol panah. Silahkan tekan untuk men-switch akun anda dengan akun administrator.
Setelah proses login selesai, maka anda sudah bisa menggunakan akun Administrator.
Untuk menghilangkan password pada akun anda, silahkan menuju Control Panel, kemudian cari modul Computer Management.
Setelah masuk ke dalam modul Computer Management, masuk ke menu local user. Username anda seharusnya muncul di sebelah kanan. Klik kanan pada username anda, kemudian pilih set password.
Silahkan memberi password baru, atau dikosongkan saja kemudian klik Ok.
Silahkan log off dari akun administrator dan login kembali dengan user anda. Sekarang anda bisa login dengan user anda tanpa password.
Setelah anda bisa mengakses akun anda, silahkan hapus file narrator.exe (yang asalnya adalah file cmd). Dan rename file narrator.exe.bak kembali. Kemudian matikan kembali akun administrator anda, agar tidak timbul celah keamanan yang bisa di akses oleh orang lain.
Sekian artikelnya, mohon maaf apabila tutorialnya agak membingungkan karena tidak disertai gambar.