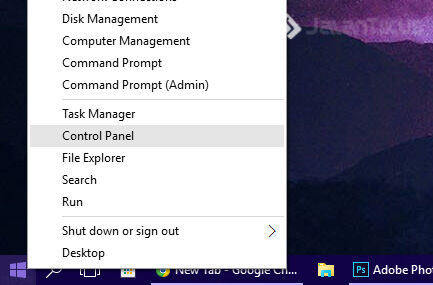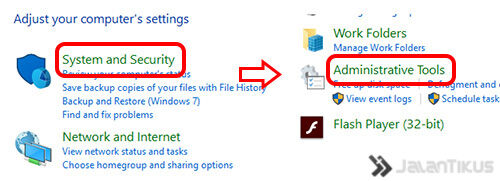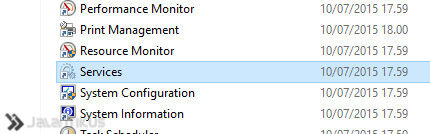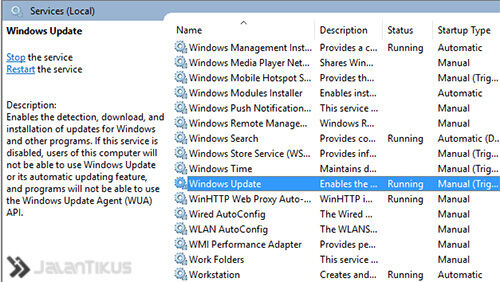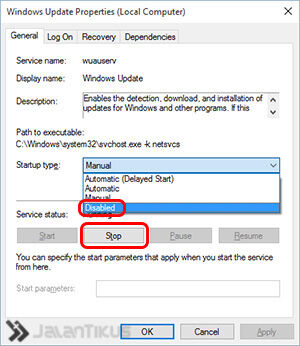Sudah saya lakukan flashing seperti cara di link sebelumnya, tapi masih gak berfungsi, akhirnya saya ketemu cara ini, dan dipraktekkan. Alhamdulillah langsung bisa nyala.. berikut cara-caranya.
Sumber : https://forum.xda-developers.com/showpost.php?p=65367132&postcount=2
Hello,
There can be a way to solve your problem

(this solution also can be useful for any other broken systems)
ZENFONE 5 (T00F, T00J) ONLY!
Required downloads:
Steps:
- Install the Intel USB Drivers
- Rename the Jelly Bean Firmware file, changing the extension from .raw to .zip
- Create a directory for all the files (e.g.: C:\zenfone)
- Extract the contents of the Jelly Bean Firmware and ADB+Fastboot on the directory you just created
- Copy the file of Offline Update Image Script (sec_offline_update_image.cmd) to the same directory
- Shutdown your phone and start in droidboot mode (Power + Vol. Up)
- Plug the USB
- Assert that your device is connected, check by running the command fastboot devices on a Command Prompt
- Go to the directory you created before and run the file sec_offline_update_image.cmd as administrator
- When your device reboot again into bootloader, check if there was no errors (the userdata erase error can be ignored with no problems). If there was any error, I recommend you to go back and check if you done all steps correctly. If not, just use the volume buttons to select the option 'Reboot' and activate it by pressing the Power key
After this is done, you can upgrade to KitKat or Lollipop via recovery, just download the update from Asus site and sideload it via ADB.
Thanks!
----------------------------------------------------------------------------------------------------------------------------------
Diatas adalah Posting aslinya, saya akan coba terjemahkan secara bebas, dan dengan menggunakan cara saya sendiri (cara beliau masih gagal setelah saya coba sebanyak 2x).
Pertama download link2 diatas. (apabila sudah mengikuti tutorial sebelumnya di link berikut, maka hanya perlu mendownload file yang terakhir.
cara saya begini :
- Di HP, Masuk ke mode Fastboot (Bootloader) dengan menekan Power+Vol Up pada HP.
- Di Komputer, Masuk ke folder firmware yang sudah di extract (beserta dengan ADB+Fastboot).
- Buka CMD untuk mengetikkan command.
- Ketikkan command terakhir yang di download satu per satu
- Begini Commandnya :
fastboot oem backup_config
fastboot oem start_partitioning
fastboot flash /tmp/partition.tbl .\partition.tbl
fastboot oem partition /tmp/partition.tbl
fastboot erase system
fastboot erase cache
fastboot erase spare
fastboot erase data
fastboot erase userdata
fastboot erase APD
fastboot erase ADF
fastboot oem stop_partitioning
fastboot flash dnx .\sec-dnx_fwr.bin
fastboot flash ifwi .\sec-ifwi-prod.bin
fastboot flash boot .\boot_sign.bin
fastboot flash recovery .\recovery_sign.bin
fastboot flash fastboot .\droidboot_sign.bin
fastboot flash splashscreen .\splash_sign.bin
fastboot flash APD .\APD.img
fastboot flash system .\system.img
fastboot reboot-bootloader
setelah itu, pada HP, lakukan factory reset. maka HP akan restart. Tinggal tunggu saja, Insya allah HP kembali menyala.
Trims.